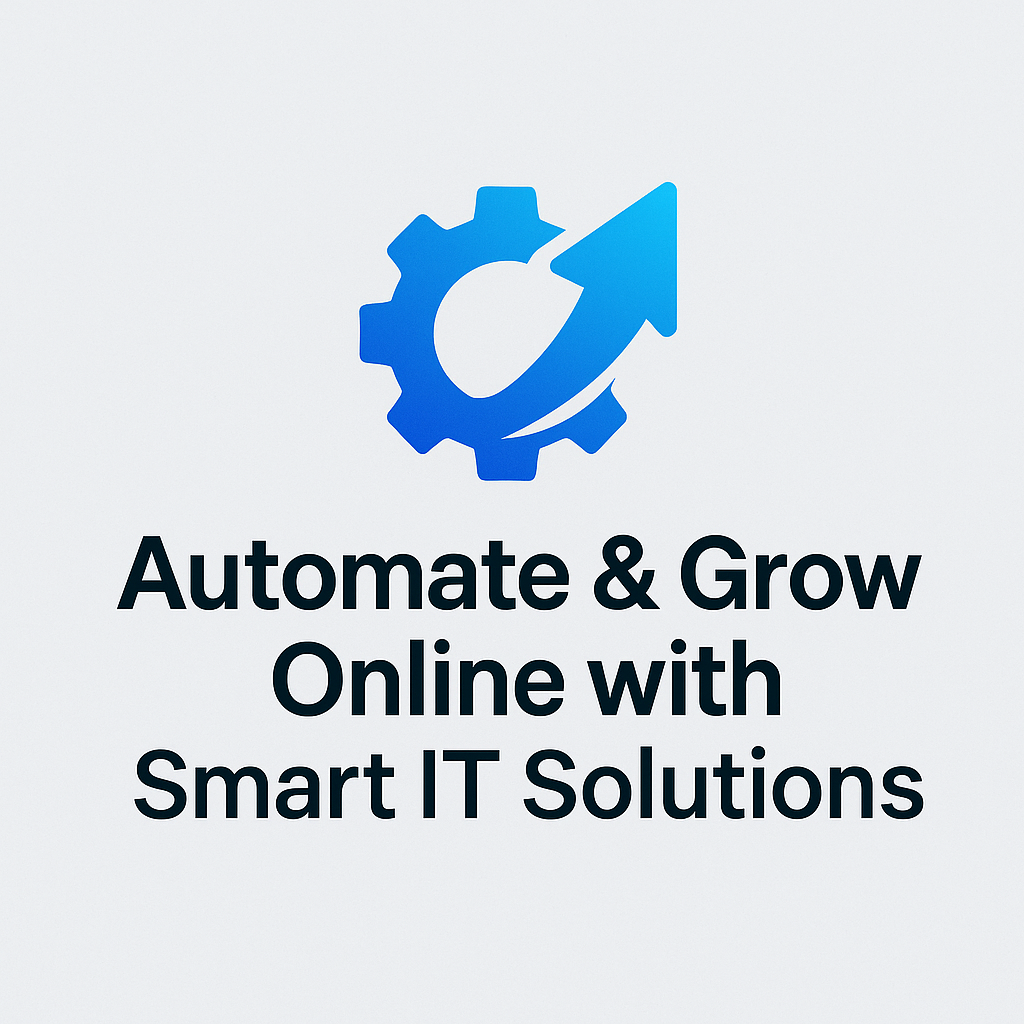This is part one of a step-by-step guide to deploy HCX in your Azure VMware Solution private datacenter.
In this post, we’re going to take you on a journey through the intricacies of setting up and deploying VMware HCX Enterprise in AVS and on-premises.
The first step towards deploying HCX begins with logging into your AVS private cloud and heading over to the add-ons section. A few clicks and scrolls later, you’ll spot the option for migration using VMware HCX. It’s here where you’ll agree to the terms and conditions and enable the deployment of VMware HCX Enterprise, a process that takes just a few minutes.
Once the deployment is complete, it’s time to log into the HCX Manager using your vCenter credentials from AVS. Here, HCX allows you to download the OVA or copy the link, which you can import into a Content Library. For this demonstration, I show downloading and importing for deployment on-premises
With the OVA downloaded, it’s time to log into our vCenter and deploy from an OVF template. Just upload the file from your desktop and follow the simple steps.
Another way to approach this is by importing into the Content Library. I go back in and create a Content Library in the on-premises vCenter, assign a meaningful name, and import using the URL provided from the HCX settings in AVS.
With the necessary components in place, it’s time to activate our on-premises HCX Connector VM. Grab the key from your AVS private cloud’s HCX settings, give it a name and you’re to activate the VM.
With the key in hand, paste it into the activation section of the HCX connector. Once activated, restart the appliance, and after about 15 minutes, you should see your vCenter up and running in the HCX Dashboard. Now you’re ready to configure your HCX settings.
After a few more configurations, setting up HCX roles, and waiting for the plugins to show up in vCenter, you’ll see your HCX deployment and configuration finally complete. You’ve successfully downloaded the OVA, imported it, deployed HCX on-prem, and enabled it in the Azure VMware Solution private cloud.
Install and activate VMware HCX in Azure VMware Solution – Azure VMware Solution | Microsoft Learn
Part 2 will cover we will be creating the Site Pairing to connect the On-Premises HCX appliance to the AVS HCX appliance.
Comment below with any questions.
Thanks,
Amy Colyer