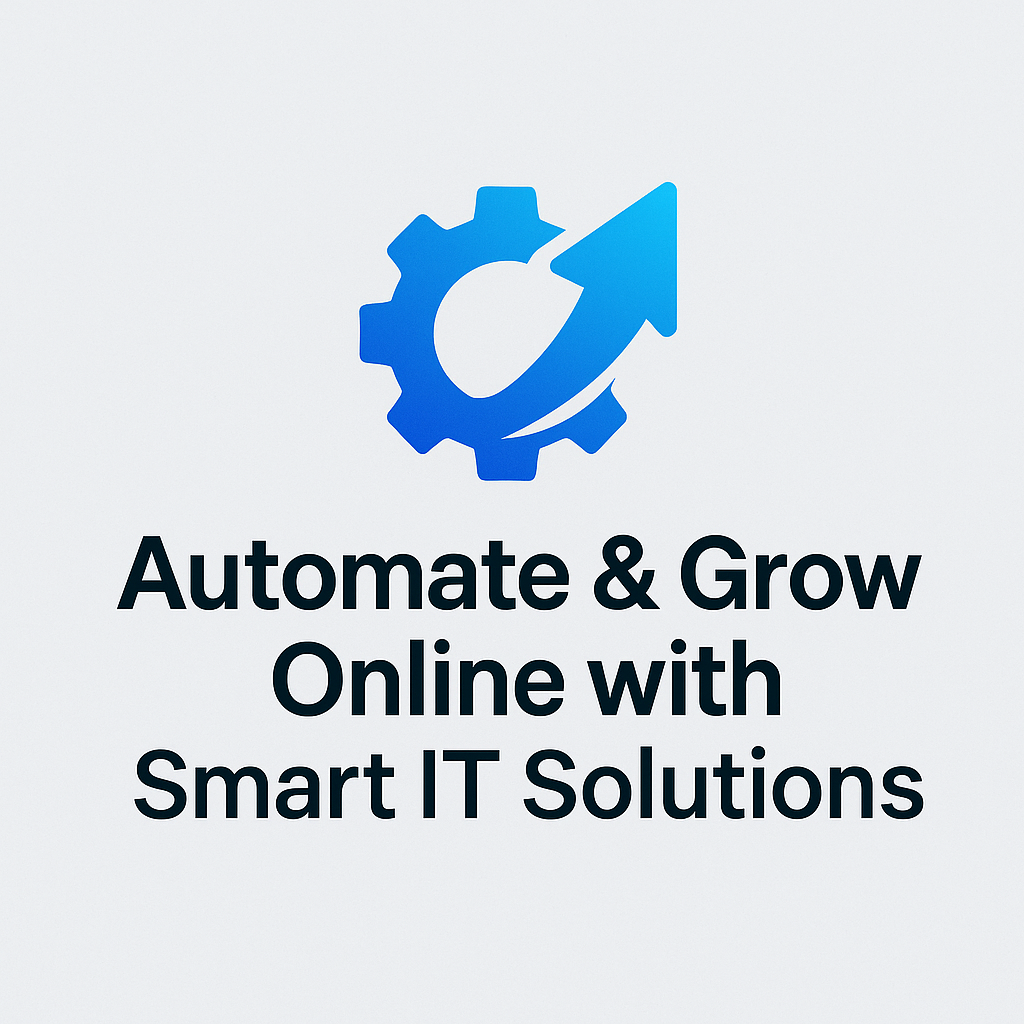Looking for an Asterisk-based PBX platform that complements your VoIP.ms trunking solution? Incredible PBX 2027 is an ideal choice because it adds dozens of out-of-the-box features plus a rock-solid, preconfigured firewall specifically engineered for VoIP.ms trunking environment. Originally introduced as PBX in a Flash over a decade ago, Incredible PBX retains the original feature set that made PBX in a Flash an overnight sensation.
Comprehensive Feature Set of Incredible PBX 2027
Incredible PBX adds text-to-speech (TTS) and speech-to-text (STT) utilities including Call By Name, News Headlines, and Weather Forecasts by Zip Code, as well as support for ChatGPT, Amazon Alexa, Wolfram Alpha, text messaging, and fax integration. These utilities are delivered with the latest releases of Asterisk and FreePBX on your choice of Debian and Ubuntu platforms.
Flexibility and Deployment Options
While many prefer a self-hosted on-premise hardware solution, the beauty of Incredible PBX is it also offers dozens of cloud and virtual machine alternatives, some of which can be deployed in less than 5 minutes. Many cloud-based PBX options range in cost from $0 a month to $5 a month, and virtual machine platforms include VirtualBox, VMware, Proxmox, Windows 11 WSL, Mac UTM, and Linux Containers LXC.
Experience Incredible PBX for Yourself
Don’t take our word for it. Instead, try a couple of these features for yourself which demonstrate the voice quality and ease with which these applications can be deployed with VoIP.ms trunking. The setup process from Incredible PBX installation to deployment takes less than an hour. Try dialing 843-606-0444 for the latest News Headlines. Or call 843-606-0555 to obtain a Weather Report for any zip code in the United States.
Before we get to implementation, let’s address the elephant in the room, SUPPORT. The VoIP community has gotten generally poor grades when the issue of support is raised. With our support forum filled with dozens of gurus, you will bypass the steep learning curve that many face. Support requests are typically answered in hours, not days or months.
You’ll also find hundreds of tutorials on both our Nerd Vittles site which just celebrated its 19th birthday and on the Incredible PBX Wiki site and Repo. You also have the VoIP.ms Forum and Wiki to rely upon.
Starting Your VoIP Journey with Incredible PBX and VoIP.ms
If you’re exploring VoIP solutions, you likely appreciate a clear overview that directs you to detailed tutorials on key topics. Below, we’ve outlined essential steps and resources to kickstart your VoIP adventure, ensuring you have all the information needed to make informed decisions.
Step 1: Choosing Your Hosting Solution
Selecting the Right Environment for Your Asterisk PBX – The first step in your VoIP journey involves choosing a reliable hosting environment. Home or small office (SOHO) servers, while convenient, are more prone to outages and hardware failures. Consider whether you’re prepared to manage these risks. For a worry-free experience, cloud hosting offers a resilient alternative, offloading hardware, and network management to experienced providers. Our recommended providers on the Incredible PBX Wiki have a stellar track record, with minimal outages. Interestingly, starting with Incredible PBX on a desktop PC and transitioning to cloud or on-premise solutions later is entirely feasible, embodying the “start small and scale” philosophy.
Step 2: Sizing Your Platform
Ensuring Your Hardware Meets Your Needs – With advancements in technology, the criticality of hardware and internet speed has somewhat diminished for home and SOHO setups. Most modern desktop PCs or economical MiniPCs are adequately equipped to serve as your hosting platform, provided you have a stable home internet connection.
Step 3: Choosing Your Operating System
Ubuntu 22.04: The Preferred Choice – The landscape of operating systems for Incredible PBX has evolved, especially with IBM’s acquisition of RedHat. The once-popular CentOS has given way to Ubuntu 22.04, which we now recommend due to its long-term support (LTS) up to April 2027. This LTS timeline aligns perfectly with Incredible PBX 2027, ensuring system compatibility and stability.
Step 4: Deploying Ubuntu 22.04
Installation on Your Chosen Platform – For Cloud-based implementations, you can simply choose Ubuntu 22.04 as your desired operating system. For on-premise dedicated hardware, you’ll need to burn the Ubuntu 22.04 ISO to a USB flash drive. Then boot your server from the flash drive and navigate through the installation process. For CrownCloud and virtual machine deployments, the Incredible PBX Wiki includes snapshot Incredible PBX images bundled with Ubuntu 22.04 that are suitable for deployment with VirtualBox, VMware, Proxmox, Windows 11 WSL, Mac UTM, and Linux Containers LXC.
Step 5: Installing Incredible PBX 2027
Using the script included in the Nerd Vittles tutorial. This step is not required for the virtual machine images listed above or for Cloud-based installs on CrownCloud using the snapshot image of Incredible PBX that is provided.
Step 6: Setting Up Your VoIP.ms Trunk
Initiating your journey with VoIP.ms begins with creating a SIP SubAccount, a straightforward process aimed at establishing a secure and reliable connection for your calls. After registering for a VoIP.ms account:
- Choose User/Password Authentication for your SIP SubAccount to ensure security.
- Select the appropriate Device Type, such as Asterisk, IP PBX, Gateway, or VoIP Switch, fitting your setup needs.
- Assign a CallerID Number by selecting the option to specify the CallerID number of your server, adding a layer of identification to your calls.
- Acquire a DID (Direct Inward Dialing) number from the VoIP.ms web panel, linking it to your newly created SubAccount for direct calling.
- Designate atlanta1.voip.ms as the POP (Point of Presence) to manage incoming calls, optimizing connection quality.
These steps lay the foundation for a robust VoIP.ms setup, ensuring your calls are handled with precision and clarity.
Step 7: Configuring Inbound and Outbound Routes with Incredible PBX
The next phase involves integrating your VoIP.ms trunk with Incredible PBX, leveraging the FreePBX GUI for seamless configuration:
- Create a new PJsip trunk named voipms-pjsip, marking the initiation of your trunk setup.
- Specify your Outbound CallerID as the 10-digit DID number obtained from VoIP.ms, defining how your number appears to call recipients.
- Adjust the Maximum Channels to suit the volume of simultaneous calls you anticipate, tailoring the capacity to your needs.
- Within the pjsip Settings -> General tab, input your VoIP.ms Subaccount details and SIP Server information, finalizing the trunk’s configuration.
For call routing:
- Edit the Default Outbound Route to prioritize your PJsip VoIP.ms trunk, ensuring outgoing calls use the correct channel.
- Set up Inbound Routes to direct incoming calls to your desired destination within Incredible PBX, such as the default 777 Ring Group or a custom setup tailored to your requirements.
Step 8: Personalizing Extensions for Enhanced Call Management
With Incredible PBX, you’re equipped with preconfigured extensions that can be customized to fit your calling pattern:
- Configure extensions 701 through 705 in the FreePBX GUI, adjusting settings as needed for optimal performance across both PJsip (using UDP port 5061) and ChanSIP (using UDP port 5060) protocols.
- This port number matters when configuring your SIP phones. You can decipher the default passwords for these extensions in two ways. In the FreePBX GUI, you can edit each extension to decipher the password or change. Or, using the Ubuntu CLI, you can log into your server as root and issue the command: /root/show-passwords.
Step 9: Launching Your Softphone for Immediate Communication
Completing your VoIP setup involves deploying a softphone, allowing you to make and receive calls effortlessly:
- Install Zoiper5, a versatile softphone application compatible with Windows, Mac, or Linux, to connect to your Incredible PBX, download it here.
- Navigate through the setup screens to connect your softphone with the PBX using the 701 extension’s credentials, marking the final step towards activating your VoIP system. On the second and third screens, leave the defaults and click Next then Skip. On the final screen, Zoiper5 will check for connections SIP TLS, SIP TCP, SIP UDP, and IAX UDP. You should see a green Found indicator for SIP UDP which means your connection was successfully established. Press Next and you’ll have a working softphone. Check out our VoIP.ms tutorial on how to set up Zoiper.
Step 10: Test
Now test things out by dialing 947 for a weather report using the Zoiper5 dialpad. Once connected, you’ll be prompted to enter a 5-digit zip code. Note that this must be entered using the dialpad in the right Zoiper5 window, NOT the original dialpad. Try a few more test calls by dialing 123 to schedule a Reminder, 951 for News Headlines, and T-O-D-A-Y for Today in History. You may also want to try out our favorite destination for spam calls by dialing L-E-N-N-Y.
With these steps, you’re now equipped to enjoy the vast benefits of VoIP.ms and Incredible PBX, from streamlined call management to enhanced communication features. Welcome to your new VoIP adventure!