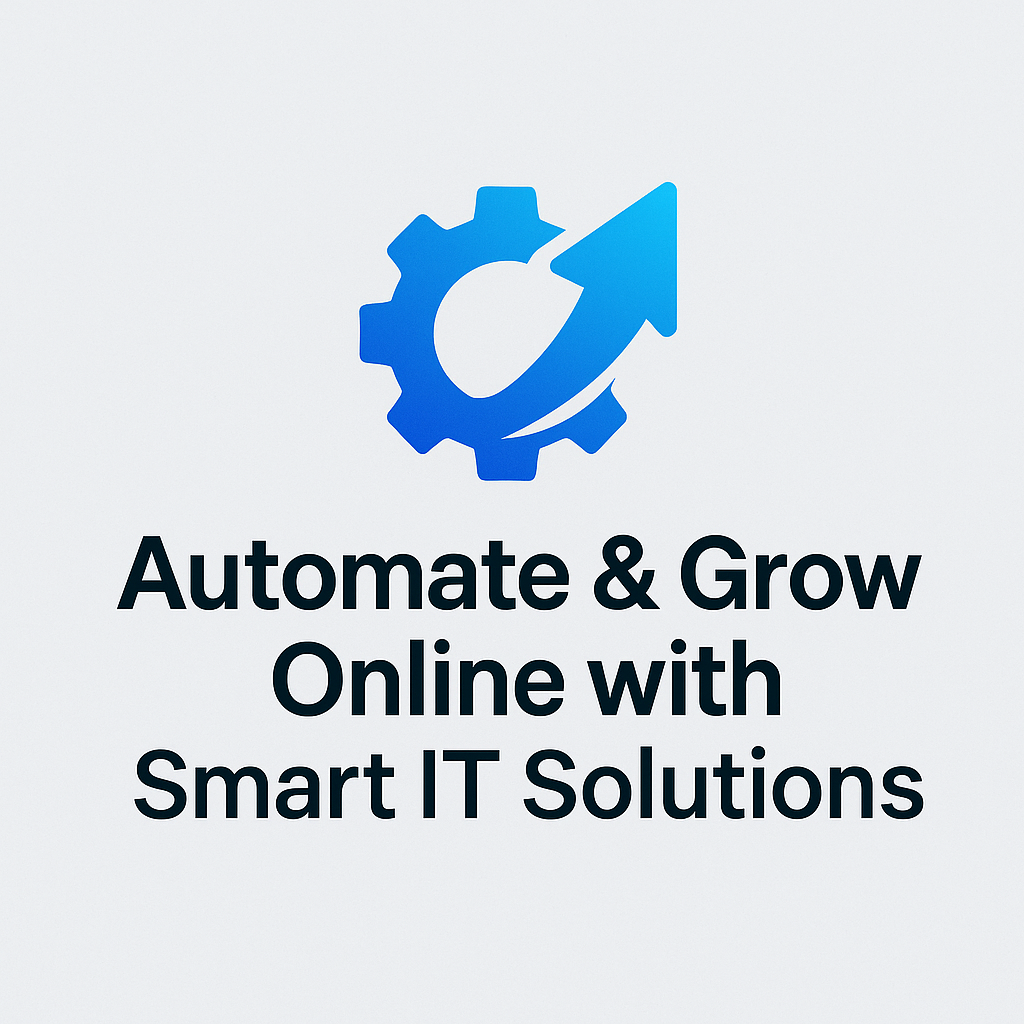This blog walks you through the basics of VoIP packet analysis through Wireshark, from capturing VoIP traffic and filtering calls to inspecting RTP streams and troubleshooting audio quality. Whether you’re new to Wireshark VoIP or want practical VoIP packet inspection steps, we’ve got you covered.
You’re trying to fix a dropped call, choppy audio, or one-way audio on your VoIP system. The problem? You have no idea what’s happening inside the network.
That’s where VoIP traffic analysis using Wireshark comes in.
Wireshark VoIP tools can help you peek inside your network packets, identify what’s going wrong, and fix it faster. You don’t have to be a network engineer to get started, but you need to know what to look for.
Let’s explore it step by step, starting with how to capture VoIP calls with Wireshark, the right way.
Not sure what’s breaking your VoIP calls? We’ll show you
What Is VoIP Packet Analysis
Every VoIP call is just a stream of small data packets moving over the Internet. If something goes wrong, such as latency, jitter, or packet loss, your call quality suffers.
VoIP packet analysis means capturing and inspecting these packets to understand how the call is performed. It’s like opening up a black box from a flight; you get all the details you need to discover what went wrong (or prove that everything worked fine).
Tools like Wireshark make this possible, but to get accurate insights, you must understand how to capture VoIP calls with Wireshark effectively, from the proper interface to using the right filters.
Why Use Wireshark for VoIP Analysis
It’s free, powerful, and widely supported. With Wireshark VoIP analysis, you can:
- Capture and view all network packets
- Filter only the VoIP traffic
- Decode SIP, RTP, and other VoIP protocols
- Replay voice streams
- Analyze packet delays, loss, and jitter
If you want to analyze VoIP calls using Wireshark, this is the go-to tool.
How to Capture VoIP Calls with Wireshark
Before you dive into analysis, you need to capture the right packets. Here’s how to capture VoIP calls with Wireshark:
1. Choose the Right Network Interface
Start Wireshark and select the network interface that handles VoIP traffic, usually Ethernet or Wi-Fi.
2. Start Capturing Packets
Click the shark fin icon to start. You’ll immediately begin seeing packet data in real-time.
3. Apply a VoIP Wireshark Filter
Use display filters like:
- Sip- to show only SIP signaling
- Rtp- to display audio data
- ip.addr == x.x.x.x- to focus on a specific IP
These filters help you narrow down what you’re looking at. You’ll need them for effective Wireshark VoIP traffic inspection.
4. Capture During a Live Call
Make or receive a VoIP call. Let Wireshark run during the conversation. The goal is to capture VoIP traffic Wireshark from start to finish.
5. Stop the Capture
Click the red square to stop once the call ends.
Now you’re ready to inspect.
VoIP Packet Inspection Steps in Wireshark
Let’s review the VoIP packet inspection steps to understand what you captured.
Step 1: Analyze the SIP Signaling
Use the “Telephony > VoIP Calls” menu.
You’ll see a list of calls detected by Wireshark using SIP. Select a call and click “Flow” to know the signaling dialog: INVITE, TRYING, RINGING, OK, BYE. This tells you:
- When the call started and ended
- Who initiated it
- Whether it was successfully established
This is the start of your Wireshark VoIP call analysis.
Step 2: Inspect RTP Streams
Click “Player” or go to “Telephony > RTP > RTP Streams.”
Here you’ll find:
- SSRCs (stream identifiers)
- Payload types (e.g., G.711, G.729)
- Packet counts and lost packets
- Jitter values
This is where the real Wireshark VoIP call quality analysis begins. You can even hit “Analyze” for detailed delay, jitter, and loss graphs.
Step 3: Listen to the Audio
Need to hear what the user experienced?
Go to:
Telephony > VoIP Calls > Play Stream
Wireshark can capture VoIP packets and wireshark and playback the audio, which is super helpful for proving whether the VoIP issue was network-related or on the user’s side.
Step 4: Identify Call Quality Issues
Here’s what to look for:
| Metric | What It Means | What’s Acceptable |
| Packet Loss | Missing packets | <1% |
| Jitter | Packet delay variation | <30ms |
| Latency | Delay in transmission | <150ms one-way |
High jitter or loss = bad audio. Long latency = annoying delays.
These numbers are gold if you’re doing VoIP traffic analysis to troubleshoot user complaints.
How to Use Wireshark for VoIP Troubleshooting
You’ve captured the data. Now what? Here’s how to use Wireshark for VoIP troubleshooting like a pro:
1. Problem: One-Way Audio
Solution: Check if RTP is only flowing in one direction. Look at RTP Streams and see if one side has missing packets or zero packet count.
2. Problem: Delayed Audio
Solution: Use Wireshark VoIP call quality analysis tools to inspect jitter and latency graphs. Look for spikes.
3. Problem: Call Drops After a Few Seconds
Solution: Inspect the SIP signaling. Look for “BYE” or “Request Timeout.” Misconfigured NAT or firewall rules often cause this.
4. Problem: Call Quality Degrades Over Time
Solution: Look at RTP statistics, especially jitter. Increasing jitter over time may indicate network congestion.
How Do You Filter VoIP Traffic Efficiently in Wireshark?
When staring at thousands of packets, filters are your best friend. The key to efficient Wireshark VoIP analysis is knowing how to isolate the exact traffic you care about.
Here are some practical filter examples that will save you hours:
- sip.CSeq.method == “INVITE” – Focus on call initiations only.
- rtp && udp.port == 4000 – Pinpoint RTP streams on a specific port.
- sip.Status-Code >= 400- Reveal failed or problematic calls quickly.
- ip.addr == 192.168.1.10 – View all traffic from a particular device.
Whether reviewing a dropped call or validating RTP performance, applying the right VoIP Wireshark filter helps you cut through the noise and get straight to the root cause.
Smart filtering isn’t just a trick. It’s the difference between guessing and solving.
When to Analyze VoIP Calls Using Wireshark
You don’t need to run Wireshark all the time, but here’s when it pays off:
- User Complaints: Someone reports poor audio. Use Wireshark to check RTP stats and confirm.
- VoIP System Testing: New system rollout? Run Wireshark VoIP captures to validate the setup.
- Firewall/NAT Troubleshooting: Calls not connecting? Use SIP flow analysis to detect blocked ports or misrouted IPs.
- QoS Verification: Want to prove your voice traffic is prioritized? Inspect DSCP tags in packet headers.
- Security Audits: Use Wireshark to check if calls are encrypted via SRTP/TLS.
Best Practices for VoIP Packet Analysis
Are you new to VoIP traffic analysis or looking to sharpen your workflow? A few smart habits can save you hours of guesswork and lead to faster, more accurate results.
Here’s what the pros keep in mind when working with Wireshark VoIP tools:
1. Always use a proper capture point.
If you’re connected to a switch, enable port mirroring or use a network TAP. This ensures you see all the relevant traffic, not just what reaches your device.
2. Filter early and often.
Don’t wait to apply filters after capturing. Use display filters like sip, rtp, or IP addresses to reduce noise and file size.
3. Label and save your captures.
Give clear names to your .pcapng files, including the date, time, and issue. This makes it easy to compare or share past problems with team members.
4. Capture from both ends when possible.
Capturing at the caller and receiver ends helps compare flows, detect asymmetrical issues, and verify whether problems are network-related or device-specific.
5. Use consistent inspection steps.
Follow the same VoIP packet inspection steps every time, check SIP signaling, validate RTP streams, measure jitter and loss, and listen to the audio. Consistency helps you spot anomalies faster.
6. Correlate data with user experience.
A capture file only tells part of the story. Pair it with what the user reported (e.g., “audio cut out after 10 seconds”) to zoom in on the moment something went wrong.
These best practices aren’t just technical; they’re tactical. They help you move faster, troubleshoot better, and turn chaotic packet data into clear answers.
Final Thoughts
If your business runs on VoIP, you can’t afford to guess what’s happening behind the scenes. Knowing how to analyze VoIP calls using Wireshark gives you complete visibility from SIP handshakes to RTP stream quality.
Whether performing a quick Wireshark VoIP call analysis or conducting deep VoIP traffic analysis, the right approach helps you troubleshoot smarter, resolve issues faster, and build more reliable communication systems.
But tools are only part of the solution.
At Ecosmob Technologies, we help businesses go beyond essential monitoring. Our custom VoIP solutions come equipped with advanced analytics, real-time diagnostics, and built-in intelligence, so you don’t just spot problems; you solve them at the root.
Don’t just fix symptoms. Solve the real problem with Ecosmob and reach out to us today!
Are you tired of blind troubleshooting? Ecosmob can help you visualize, analyze, and resolve VoIP issues quickly
FAQs
How do I capture VoIP traffic in Wireshark?
Start a capture on the correct network interface, apply filters like sip or rtp, and let the capture run during a VoIP call.
What’s the best way to filter Wireshark VoIP traffic?
Use display filters such as sip, rtp, or ip.addr == x.x.x.x. You can also narrow it down by ports or methods (e.g., sip.CSeq.method == “INVITE”).
Can I capture VoIP packets and playback audio in Wireshark?
Yes. Go to “Telephony > VoIP Calls,” select a call, and click “Player” to listen to RTP streams. It’s great for troubleshooting audio issues.
What are common VoIP packet inspection steps?
Analyze SIP signaling, inspect RTP stream stats, play back audio, and use filters to isolate issues like packet loss or high jitter.
How can I use Wireshark for VoIP troubleshooting in real-time?
Start capturing, apply the Wireshark VoIP filter, and use the Telephony menus to monitor SIP and RTP activity as calls happen.